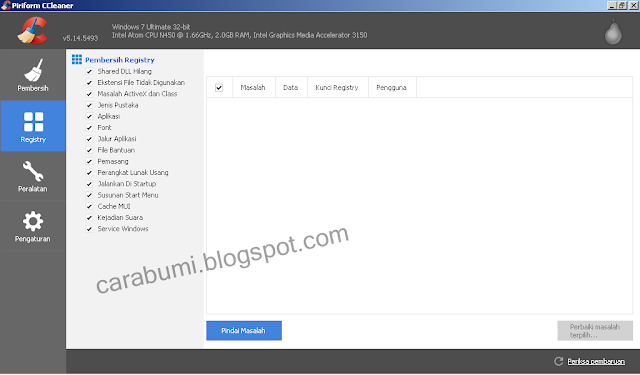Ingin rasanya membeli komputer maupun laptop baru yang punyai spek lebih tinggi, tetapi apa daya, biaya tak ada. Akhirnya kita hanya bisa pasrah dan membiarkan diri kita beraktivitas di depan layar dengan perasaan dongkol.
 |
kenapa laptop lemot? disamping Spesifikasi yang rendah dari laptop maupun komputer itu sendiri, kebanyakan disebabkan karena penuhnya file-file sampah yang tidak pernah kita bersihkan. hal ini akan memakan memori yang banyak sehingga menyebabkan laptop menjadi lemot
Namun jangan khawatir, kali ini Carabumi akan memberikan langkah-langkah untuk mengoptimalkan dan mempercepat komputer atau laptop yang lambat tersebut. Solusi laptop lemot ini dijamin ampuh, hal ini karena sudah penulis rasakan sendiri.
Semua cara yang dijabarkan di sini berdasarkan pengalaman saya pribadi, dimana saya juga salah satu pengguna Laptop ber-spesifikasi rendah, sehingga saya bisa merasakan betul peningkatan performa dan kecepatan Laptop yang saya gunakan dengan cara ini.
Ada 2 Step langkah mengatasi komputer lelet yang akan saya jabarkan, dimana anda WAJIB untuk mengikuti setiap langkah dan Step tersebut. Jangan hanya bergantung pada Step 1 ataupun sebaliknya, gunakan kedua-duanya agar mendapat hasil yang maksimal
Step 1. Menggunakan CCleaner
CCleaner adalah salah satu aplikasi pembersih Cache yang paling ampuh menurut saya. saya sudah menggunakan aplikasi ini kurang lebih selama 3 tahun, dan saya rasakan betul jika performa laptop saya menjadi lebih terjaga, alias lebih responsive. Cara penggunaan aplikasi ini sangat mudah. Pertama, download aplikasinya dibawah inia. Bersihkan Cache
1. Download CCleaner2. Kemudian Install seperti biasa
3. Setelah semua persiapan selesai, buka aplikasi CCleaner
4. Klik Jalankan CCleaner
5. Akan muncul jendela kecil, tekan saja "OK"
6. Tunggu sebentar (terkadang sedikit lama, hal ini jika komputer anda memiliki Cache yang banyak karena jarang dibersihkan)
7. Sekarang komputer anda telah bersih dari cache
8. Ingaat!!! Selalu bersihkan komputer dari Cache saat anda selesai Browsing. Ini dikarenakan setiap kita membuka suatu website, browser kita selalu menyimpan Cache dan Cookie yang dapat memperlambat performa komputer maupun laptop ber-spesifikasi rendah
9. Setelah komputer anda bersih dari cache, sekarang kita bersihkan registry
b. Bersihkan Registry bermasalah
10. Klik panel Registry11. Pastikan anda men-ceklis semua Option pada list "Pembersih Registry"
12. Klik Pindai masalah
13. Setelah selesai memindai, klik "Perbaiki masalah terpilih"
14. Akan muncul jendela kecil bertuliskan "apakah anda ingin membuat cadangan ke Registry?" tekan saja "No"
15. Akan muncul jendela kecil lagi, tekan "Perbaiki Masalah"
16. Done! sekarang komputer anda telah bersih dari Registry-registry bermasalah. (Selalu lakukan pembersihan Registry seperti ini saat anda selesai meng-unninstall sebuah software)
Selanjutnya kita lanjut untuk me-manage start-up pada demi mempercepat waktu booting
c. Nonaktifkan start-up tidak berguna
1. Pada CCleaner, klik bagian "Peralatan"2. Setelah tab "Peralatan" terbuka, klik pada tulisan "Startup"
3. Nah, pada bagian Startup, disini anda akan mengatur startup apa saja yang akan dijalankan secara otomatis saat komputer dihidupkan. Terlalu banyak Startup yang aktif akan menyebabkan waktu Booting komputer kita lebih lama dari semestinya, serta berpengaruh pada performa komputer yang melambat. Maka dari itu, usahakan non-aktifkan Startup yang dirasa tidak terlalu penting untuk dijalankan saat Komputer baru dihidupkan.
4. Untuk memudahkan melihat startup apa saja yang aktif, klik "Diaktifkan" untuk mengurutkan startup yang aktif dan tidak aktif.
5. Jika anda sudah menentukan startup apa saja yang ingin dinonaktifkan, selanjutnya klik pada nama startup tersebut, kemudian klik tulisan "Nonaktifkan" pada bagian kanan atas
6. Restart
7. Step 1, Done!
Saat ini performa Komputer anda sudah meningkat sekitar 30%, akan tetapi ada baiknya anda lanjut mengikuti Step 2, hal ini agar lebih memaksimalkan proses pengoptimalan performa komputer anda.
Step 2. Menggunakan Defraggler
Salah satu cara agar laptop tidak lemot adalah dengan menyusun file-file pada komputer yang berantakan. File-file pada komputer itu sama halnya seperti buku-buku di perpustakan. saat kita selesai membaca buku tersebut dan tidak mengembalikan ke tempat semula, maka kita akan kesullitan dan butuh waktu lama untuk menemukan kembali buku tadi. Hal ini juga berlaku pada file-file di komputer kita. saat kita selesai mengakses file-file tersebut, sebenarnya semua file itu tidak dikembalikan ke tempat asalnya, sehingga untuk komputer berspesifikasi rendah, hal ini akan memperlambat performa perangkat tersebut saat ingin kembali mengakses file tadi (hal ini tidak terlalu berpengaruh pada komputer dengan spesifikasi sedang maupun tinggi) ..inilah salah satu penyebab laptop lemot, bahkan hal ini paling dirasakan saat Booting komputer, dimana akan membutuhkan waktu yang lebih lama dari semula.Software Defraggler sendiri bekerja sebagai "penyusun" kembali file-file ke tempat asalnya agar Harddisk dan sistem dapat lebih mudah dan cepat dalam menemukan, membaca, serta memproses file-file tersebut.
Langsung saja, kita mulai proses mempercepat komputer step 2
1. Download Defrgaggler
2. Install seperti biasa
3. Jika sudah selesai menginstall, buka Software Defraggler tersebut
4. Klik "Disk Local (c:)"
5. Lalu, klik Analisa
6. Tunggu sebentar
7. Setelah selesai, klik tab "Daftar File"
8. Akan muncul tampilan seperti di bawah ini. Itu semua adalah file-file yang tidak beraturan ataupun tidak pada tempatnya yang menyebabkan performa komputer maupun laptop berkurang
9. Klik salah satu Nama file, sembarang saja (Klik tulisannya, BUKAN dicentang!) setelah itu, tekan CTRL + A
10. kemudian, klik "Defrag yang disorot"
11. Tunggu sebentar hingga selesai (terkadang ada beberapa kasus dimana proses defrag tidak dapat diselesaikan, ini tidak masalah. Itu biasanya dikarenakan folder 'Rycle' yang tidak dapat diakses oleh Software Defraggler. Yang terpenting adalah sebagian besar file sudah tersusun rapi)
12. Ok, sekarang Disk C telah tersusun rapi, sekarang kita akan merapikan Disk D
13. Klik "Disk lokal (D:)"
14. Ulangi cara yang sama seperti Disk C pada Disk D
File-File pada Disk C akan lebih sering berantakan dibanding Disk D, hal ini karena Disk C berisi beragam Registry serta proses-proses pada OS kita, sementara Disk D hanya akan berantakan jika kita menginstall sesuatu di Disk D atau terkadang karena mem-pastekan File baru pada Disk D, dan hanya file baru tersebut yang harus dirapikan. Maka dari itu, saya sarankan Defrag disk C sekiranya 2 kali dalam 1 minggu, sementara pada Disk D, selama anda tidak menempatkan file baru pada disk D, anda tidak perlu coba mendefragnya.
Sebenarnya ada beberapa cara mengatasi laptop lambat yang lain lagi untuk mendapatkan performa komputer maupun laptop yang lebih maksimal, hanya saja cara-cara tersebut membutuhkan biaya, seperti Upgrade RAM, ataupun mengganti HDD menjadi SSD. Namun karena cara itu membutuhkan biaya yang mahal, makanya tidak saya jabarkan di sini.
Sekian tulisan saya tentang cara mengatasi laptop dan komputer yang lemot. Semoga apa yang saya sampaikan di sini dapat berguna serta bermanfaat bagi kita semua.
Jika kalian merasa tulisan ini bermanfaat, silahkan klik Share untuk membagikan tulisan ini ke semua temanmu